Concrete CMS バージョン9 に搭載されたさまざまな新機能や改善点について、定期的に最新情報をお届けしています。
今回は「マルチサイトホスティング」についてご紹介します!
前回の [Concrete CMS 9.0] 機能紹介!「コンテナー」編 に引き続きの投稿です。
前回までの投稿をまだお読みでない方は、ぜひ合わせてご覧ください!
|
目次 |
通常のサイトとマルチサイトの違い
従来のConcrete CMS(concrete5)バージョン8までの標準機能では、1つのConcrete CMSに対して1つのドメインを持つことができます。多言語サイトなどの構築では、メインのドメインに対して/jaや/enなどのディレクトリを分けることで複数のサイトとして運用をしていました。
サブドメインとして運用したい場合は、別途Concrete CMSをインストールする必要がありました。
新しいバージョン9 では、1つのConcrete CMSで複数のドメインを持つことができる「マルチサイトホスティング」機能が、なんと標準機能として搭載されました!

マルチサイトホスティングの設定手順
公式ユーザーガイド(英語) に設定手順が記載されていますが、開発元のPortlandLabsが設定方法を解説した動画もあわせて公開されました。しかし、英語ばっかりでちょっとよく分からない…という方向けに、ここでかんたんに解説させていただきます。
マルチサイトを作成する前に…
1つのConcrete CMSで、複数のサイトを複数のドメインで運用できるというのがマルチサイトホスティングです。マルチサイトの利用を始める前に、各サイトのドメインを用意しておきましょう!
マルチサイトのセットアップ
1.カノニカルURLを設定する
まず本体となるサイトのURLをカノニカルURLとして設定します。このカノニカルURLが複数ドメインを持った時、デフォルトサイトのURLとなります。

2.上級権限モードに変更する
サイトを上級権限モードに変更します。

3.マルチサイトホスティングを有効化する
マルチサイトホスティング設定を有効化します。
一度でも有効化すると、二度と無効化できませんので、よく検討してから実施するようにしてくださいね。

「マルチサイトが有効化されました。」と表示されれば、セットアップは完了です!
マルチサイトを作成しよう
1.サイトタイプを作成しよう
サイトタイプとは、その中に作成するサイトを分類するためのものです。サイトタイプを作成すると、同一のサイトタイプで複数のサイトを作成することができます。既にConcrete CMSを利用されたことがある方は、ページテンプレートやページタイプが用途のイメージに近いと思います。
サイトタイプは複数作成することができ、それぞれに異なるテーマを使用することができます。サイトによってデザインを変えるということもできるようになっているのです。
たとえば、メインサイトではElementalテーマを使うけど、サブドメインサイトではAtomikテーマを利用するといったことが可能です。
1. 管理画面 > システムと設定 > マルチサイトホスティング > サイトタイプ ページを表示します。
2. ページ下にある [サイトタイプを追加] をクリックします。
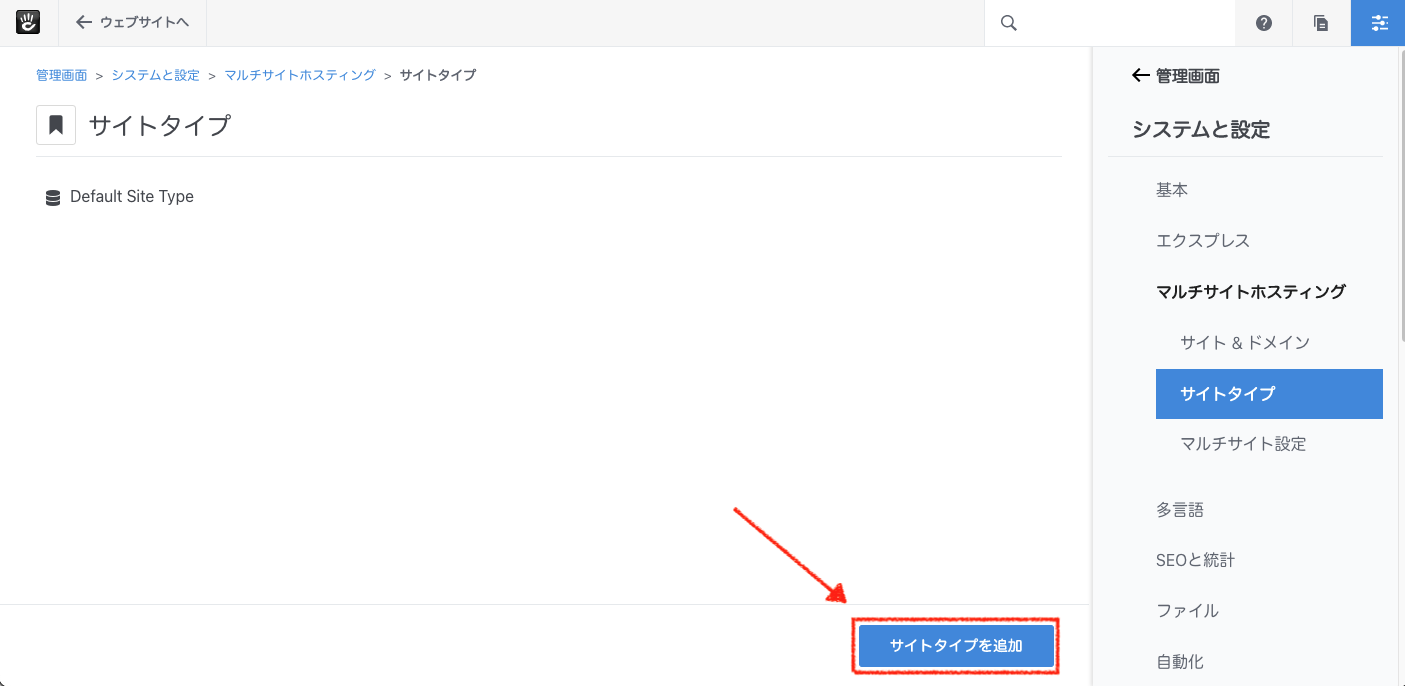 3. 必要事項を入力して、 [サイトタイプを作成] をクリックします。
3. 必要事項を入力して、 [サイトタイプを作成] をクリックします。
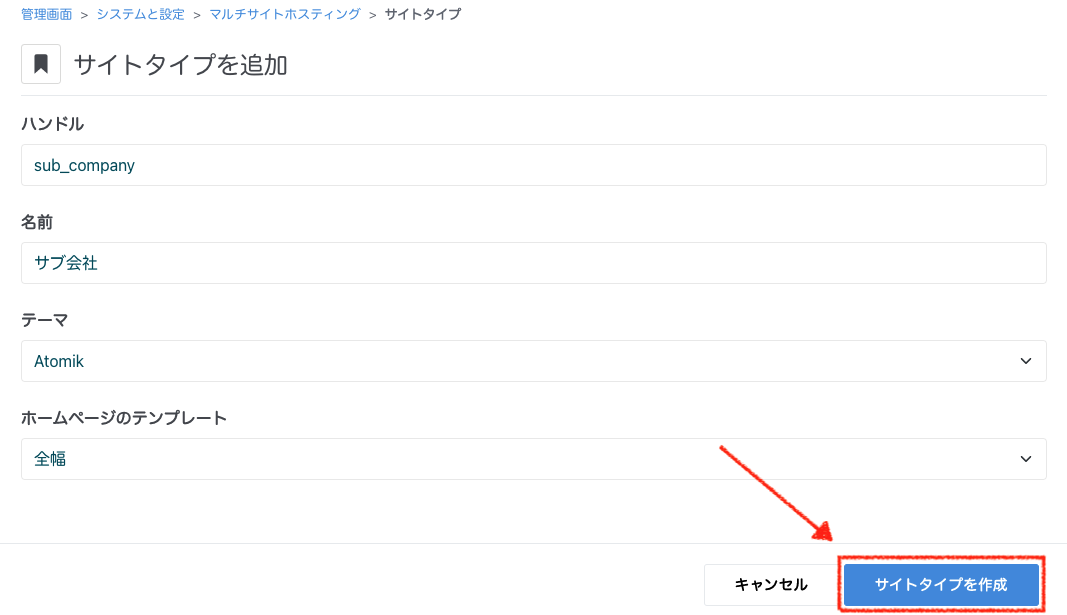 <入力事項>
<入力事項>
-
ハンドル:サイトタイプ内で一意になるように英数字、または_(アンダーバー)を設定します。
-
名前 :サイトタイプ名を設定します。
-
テーマ :このサイトタイプで使用するテーマを設定します。
-
ホームページのテンプレート:このサイトタイプのホーム(トップ)ページのページテンプレートを設定します。
これでサイトタイプの設定が完了します。
この時点ではまだサイトが作成されていないので、次の手順で作成します。
2.新しいサイトを作成しよう
1. 管理画面 > システムと設定 > マルチサイトホスティング > サイト & ドメイン ページを表示します。
2. ページ下にある [サイト追加] をクリックします。
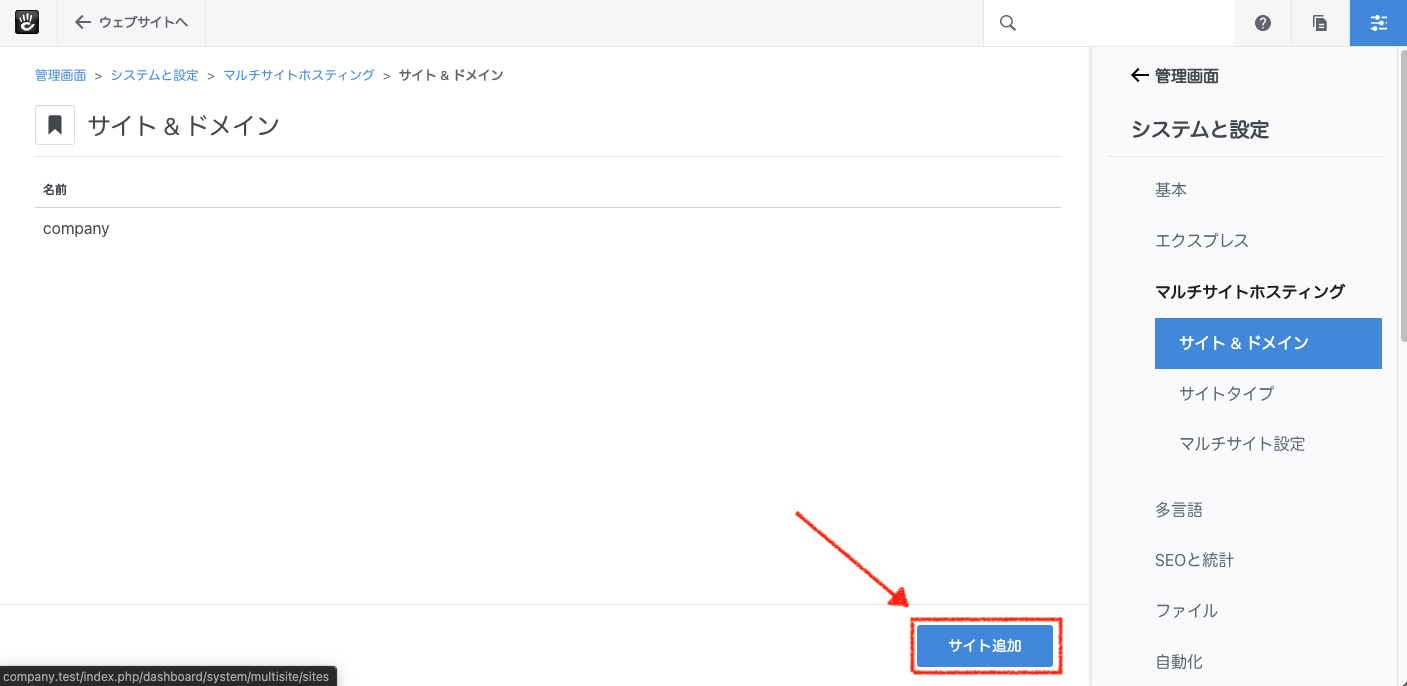
3. 必要事項を入力して、ページ下の [新規] をクリックします。
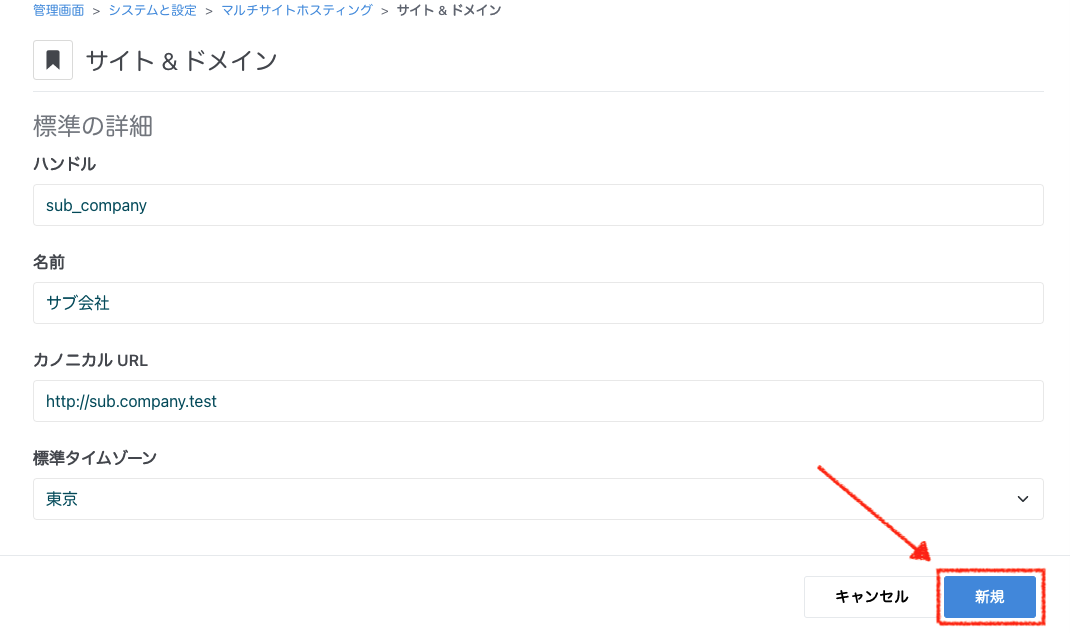 <入力事項>
<入力事項>
-
ハンドル:サイトタイプで設定したハンドルと同じものを指定します。
-
名前:ドメインを表す名前を設定します。
-
カノニカルURL:使用するドメインを設定します。
-
標準タイムゾーン:このサイトの標準タイムゾーンを設定します。
これで、サイトの設定が完了です!
サイトタイプに戻って「サイトタイプを作成しよう」で作成したサイトタイプを確認すると「サイト」の部分に先ほど作成したドメインが紐付けられているのが分かります。
3.作成したサイトを表示しよう
管理画面 > サイトマップ > フルサイトマップ ページに移動します。
サイトマップ上部にプルダウンメニューが表示されるようになっています。ここで、先ほど作成したサイトに切り替えましょう。
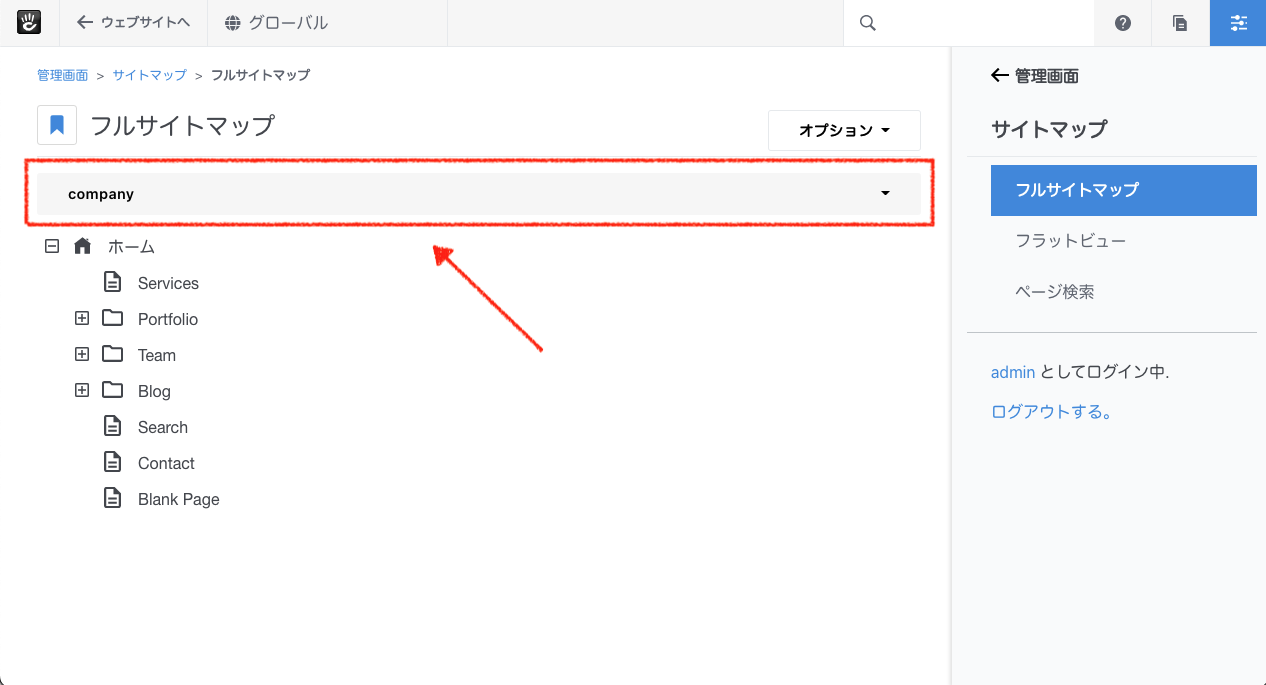
サイトマップが切り替わったら、クリックします。表示されたメニューから「表示」をクリックしましょう。
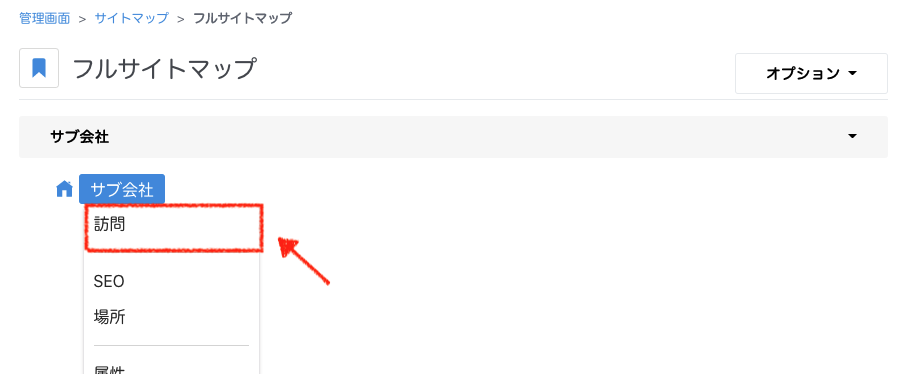
新しいサイトが表示されました!
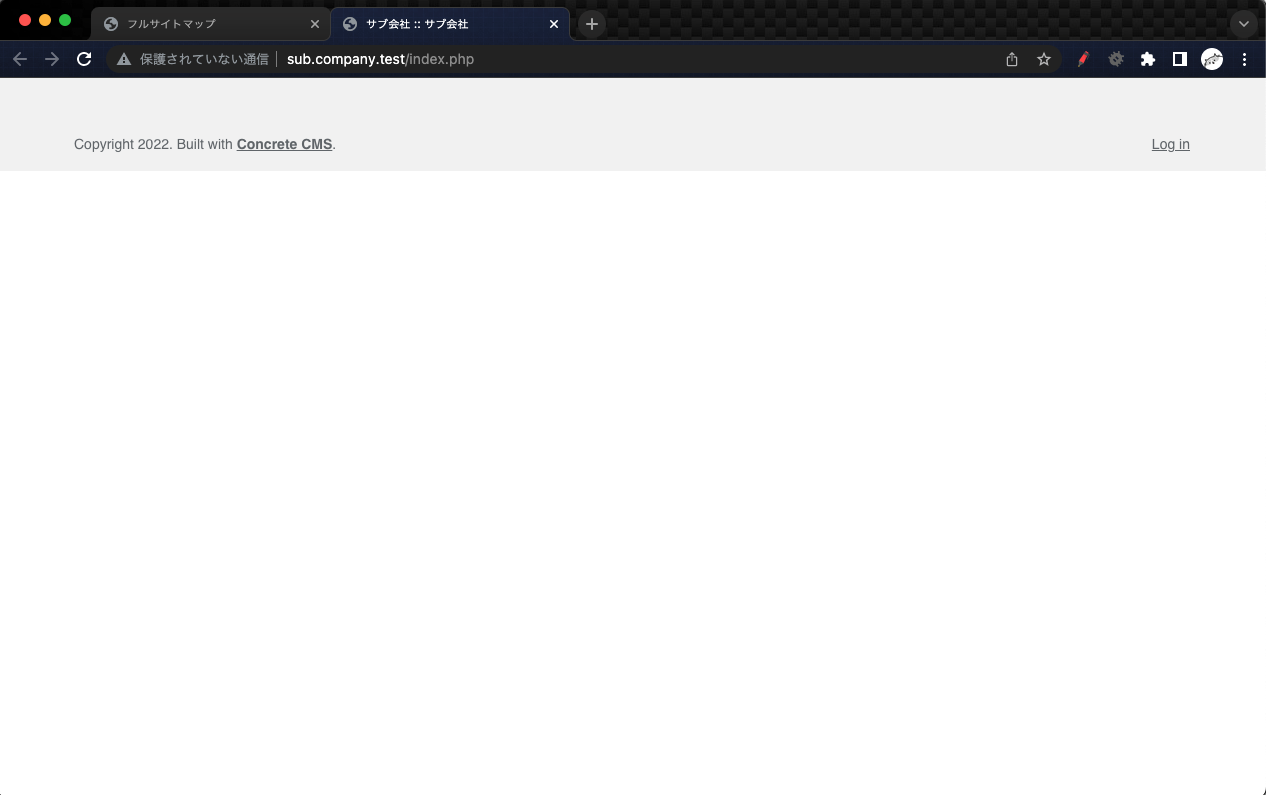
ここで「あれ?編集しようと思ったらツールバーがないぞ?」と思った方。実は、各サイトでログインしないといけません。
ログインは各サイト共通ですので、どこかのサイトでアカウントが登録されればログインすることができます。グループも共通です。
4. サイトを作る準備をしよう
ここまできて「さあ!ページを作るぞ!」と意気込んで、ツールバーのページアイコンをクリックすると、なぜかサイトマップしか表示されません。
マルチサイトを作成するときにテーマを選びますが、実はページタイプまでは一緒にインストールされないため、1からページタイプを作成する必要があります。それかもしくは、ページタイプのコピーを利用すると比較的便利です。
ここからは、いったんサブドメインサイトのURLではなく、メインサイトのURLで操作してください。その方がスムーズに進みます。
サブサイトで利用したいページタイプの [コピー] をクリックします。
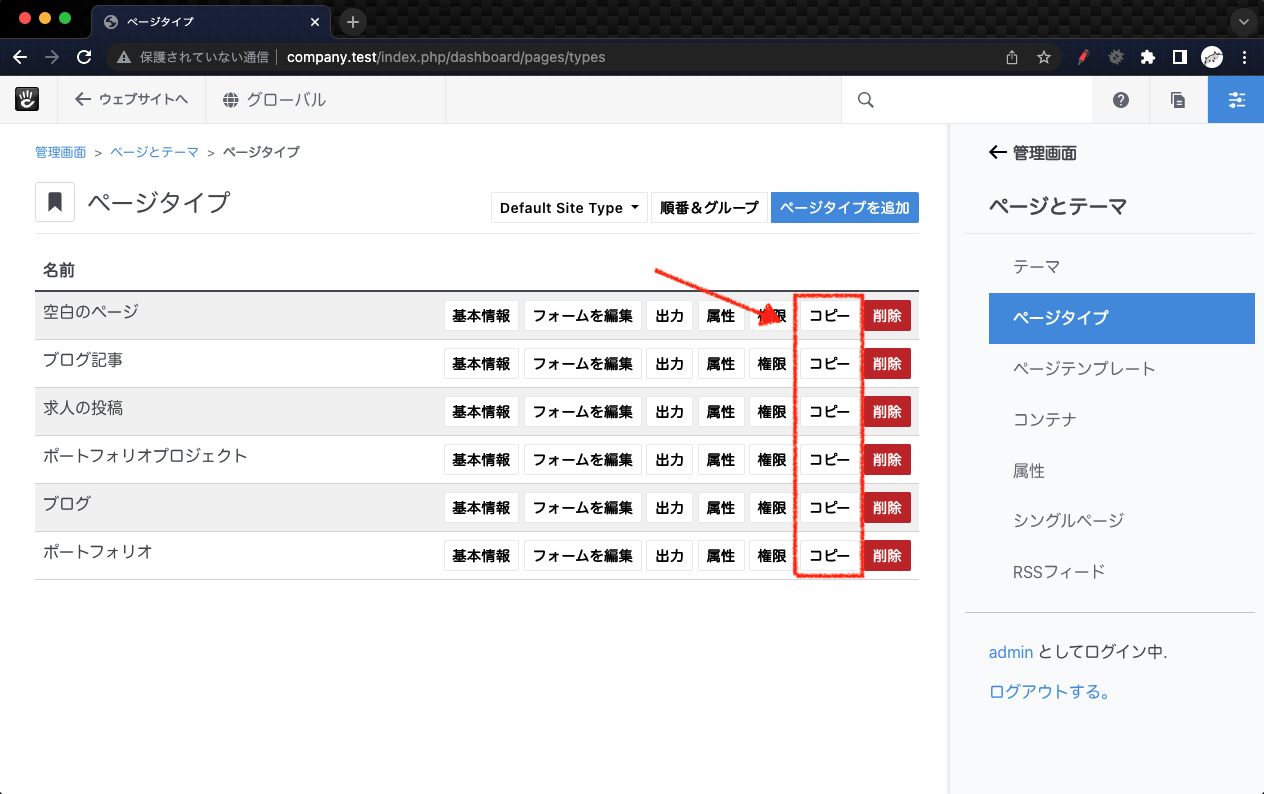
ページタイプを複製ポップアップが表示されます。
必要事項を入力しますが、このとき「サイトマップ」には今回作成したサイトを指定します。
設定が完了したら、ポップアップ下の [コピー] をクリックします。
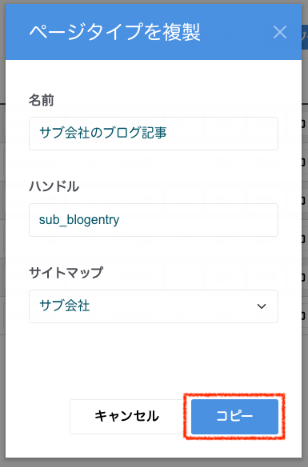
<入力事項>
-
名前:ページタイプ名
-
ハンドル:ページタイプ内で一意になるように英数字、または_(アンダーバー)を設定します。
-
サイトマップ:作成したサブドメインサイトを指定します。
ページタイプのコピー完了のアナウンスが表示されます。この【重要】の部分、ちょっとだけ覚えててください。
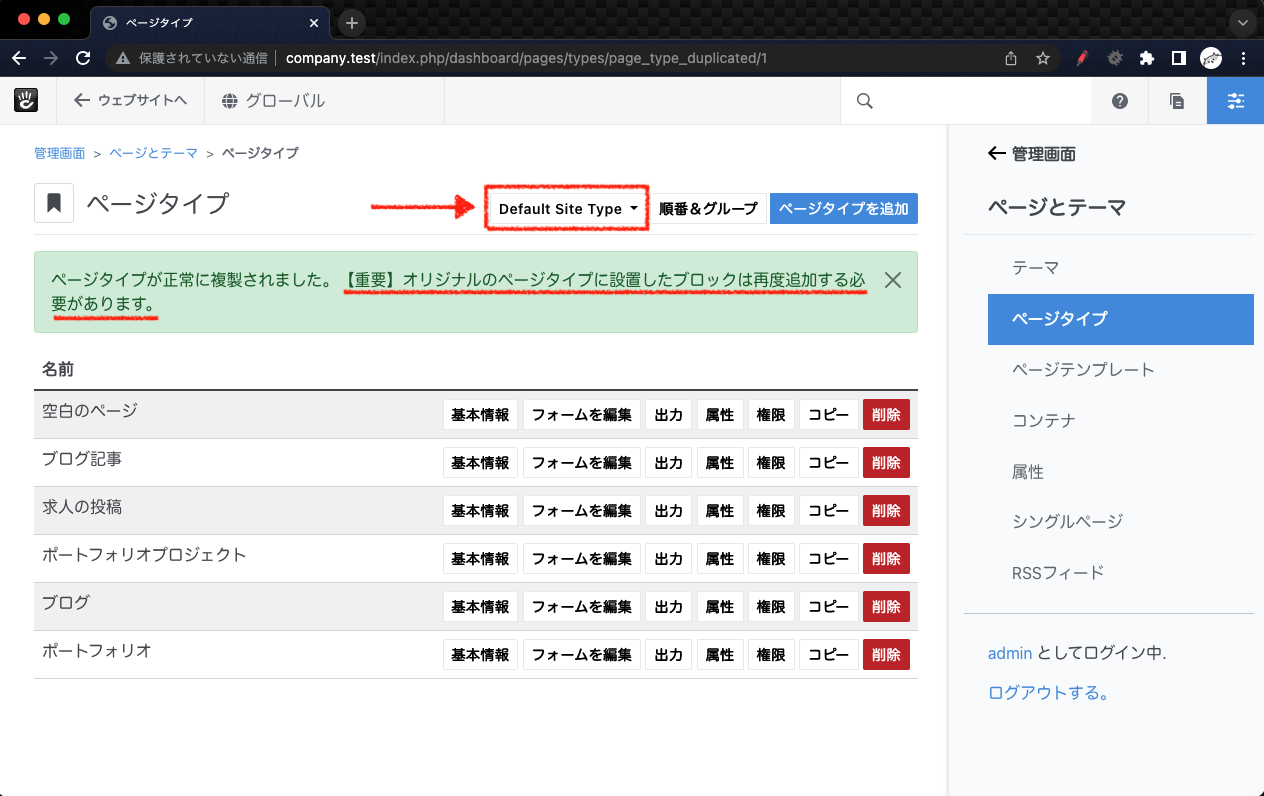
続けて、ページ上部にある [Default Site Type] のプルダウンメニューをクリックして、サイトタイプをサブドメインサイトに切り替えます。
いまコピーしたページタイプの [出力] をクリックします。
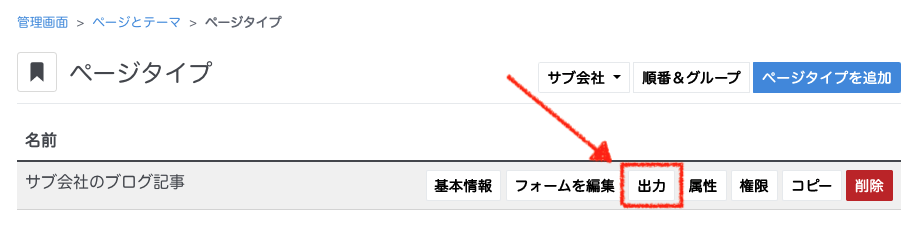
「右サイドバー」をクリックします。
別ウィンドウが立ち上がります。ここで、ツールバーの編集アイコンをクリックして編集モードに切り替えます。
ここで何をするのかというと、通常エリア(編集時に緑色の枠線が表示される部分)にあるレイアウトやブロックをすべて削除またはすべて一度編集します。
「え!?せっかくコピーしたのに!?」と思うでしょう。分かります。
しかし、この操作をしないと、コピー元のページタイプのデフォルトでレイアウトやブロックを削除されると、コピー先のページタイプにも影響してしまうんです。
少し前に「【重要】の部分をちょっと覚えててください」と記述したのは、この操作のことです。
本来であれば注意書きのとおりに「再追加(削除→追加)」の操作が望ましいですが、一度すべて編集することでも一応回避することが可能です。
この場合は、コピー元のページタイプのデフォルトでレイアウトをブロックを削除するとき、出てくるポップアップで「子ページで変更されているインスタンスも含めて削除。」の選択肢は絶対にチェックしないでください。
マルチサイトはこんな場面で役立ちます
マルチサイト機能が特に役立つであろう場面を、2つほどご紹介します。
活用例1:1つのCMSで、各拠点サイトを運用する
例えば、各拠点や運用チームによってサイトを分けたい場合、従来はトップページの下に配置していました。
例) https://example.com/tokyo, https://example.com/osaka, etc...
今回のマルチサイト機能を利用すると、ドメインさえ用意できれば次のようなサイトを作成することが可能です。別ドメインであれば、各サイト専用のページタイプがごちゃごちゃと並んでいる、権限が複雑化する…といったこともある程度解消できるでしょう。
例)https://tokyo.example.com/, https://osaka.example.com/, etc...
活用例2:メインサイトと同じ構成のサイトを別ドメインで運用する
例えば、キャンペーン専用サイトなど同じ構成のサイトをいくつも作る場合、別ドメインを用意してその分だけサイトタイプを作成します。
フルサイトマップにはサイトツリーを並べる機能があります。ここからメインサイトからサブドメインサイトへページをドラッグ&ドロップすることでコピーすることが可能です。
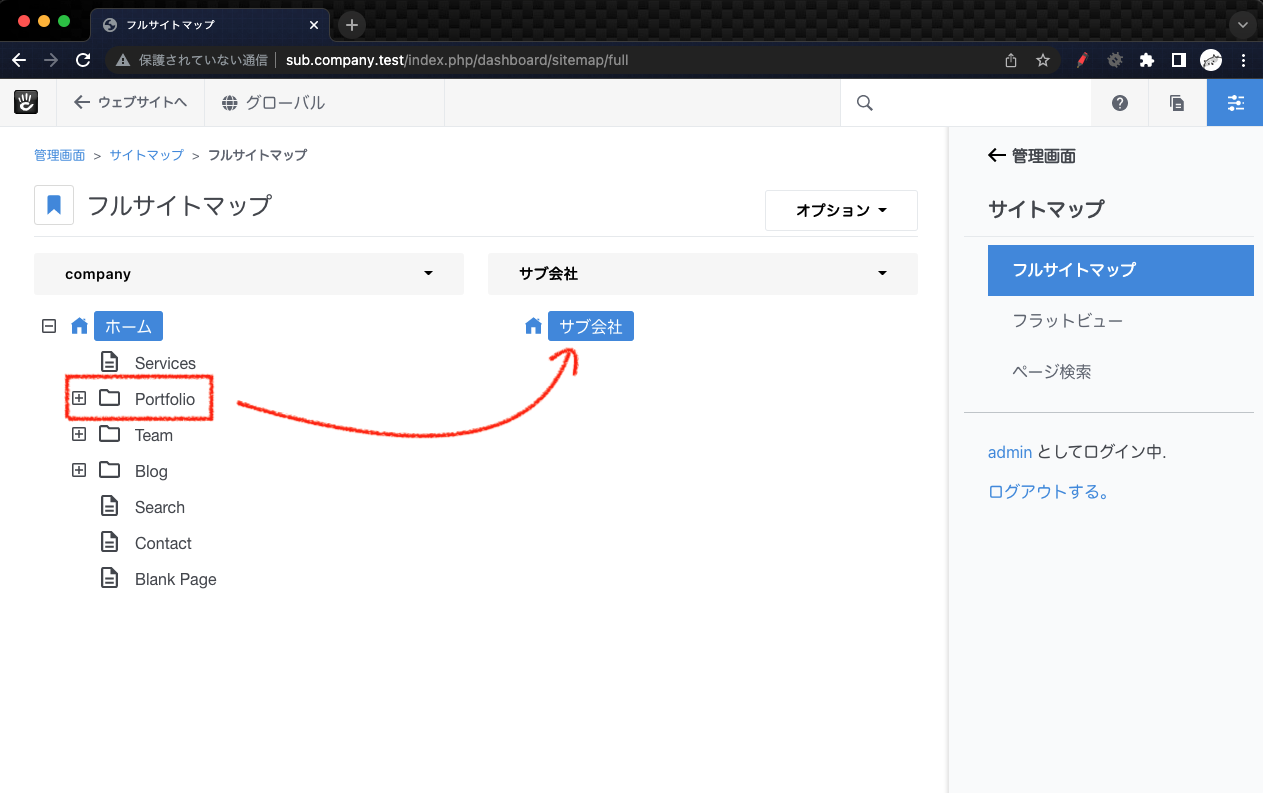
おわりに
いかがでしたでしょうか?
多言語化とは違い、完全に別ドメインで管理できるマルチサイト機能。
ぜひConcrete CMSの最新版をダウンロードしてお試しください。



