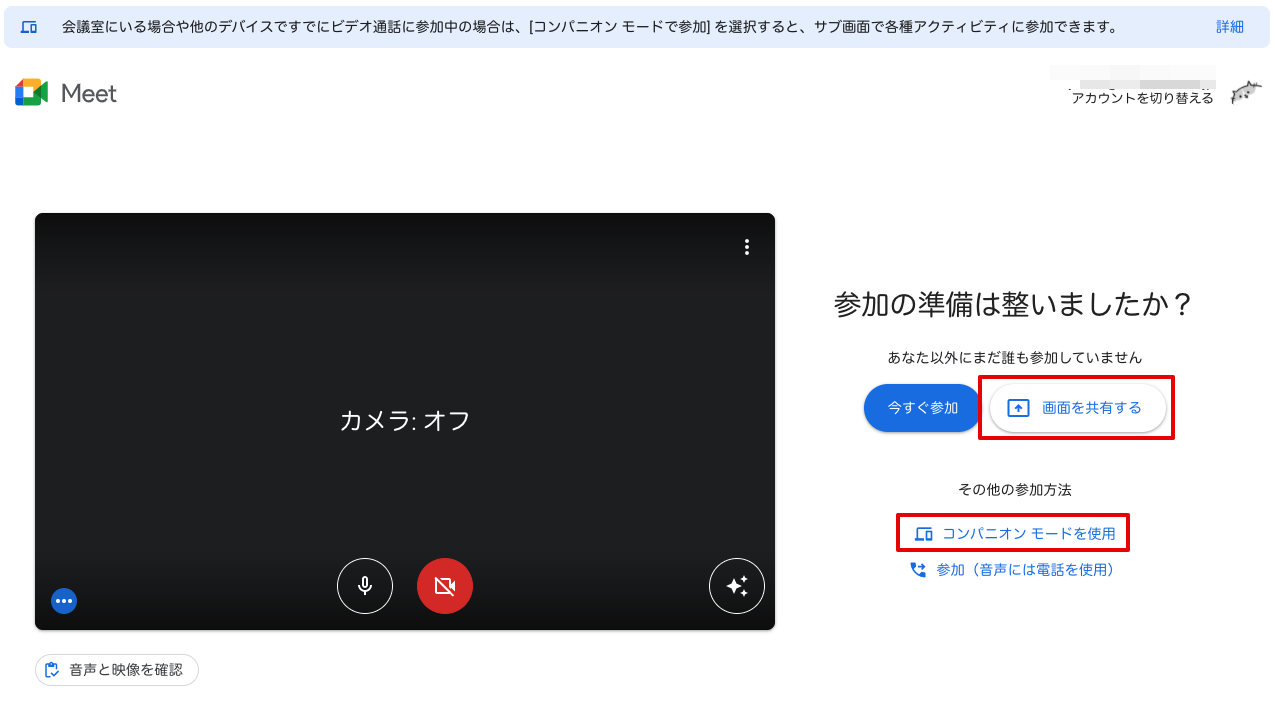弊社では、Web会議などでは主にGoogle Meet(Google Hangouts Meet、以後Meet)を利用しています。
お客様から指定の会議ツールがあった場合はその限りではないのですが、普段使い慣れていない会議ツールを使おうとすると戸惑いますよね。
そこで今回は、Meet に招待されたときの参加方法や、スピーカー・マイクの設定方法などを紹介します。
|
目次 |
招待された Meet に参加しよう
Meet の招待メールが相手から送られてきたら、[ミーティングに参加] をクリックしましょう。もちろん、メールでなくても会議URLが送られていれば、そちらのURLから参加してもOKです。
会議コードが送られてきた場合は、https://meet.google.com/ にアクセスして、赤枠の部分に会議コードを入力して [参加] をクリックします。

マイクとカメラの使用を許可しよう
はじめて Meet にアクセスした場合は、こういう画面が表示されます。

Chrome の場合は左上に「〜が許可を求めています」という通知が表示されます。そこに「マイクを使用する」「カメラを使用する」が表示されていれば、[許可] をクリックしましょう。
これらを許可しないと、マイクを接続していてもマイクを認識してくれなくなります。
参加をリクエストしよう(Google アカウントあり)
Google アカウントを持っている方は、画面右上にある「ログイン」から Google アカウントにログインしてください。ログインが完了したら、画面にある [参加をリクエスト] をクリックしましょう。
「参加をリクエストしています...」という文面に切り替わります。主催者側からリクエストが承認されるのを待ちましょう。承認されると、画面が切り替わって会議に参加することができます。

参加をリクエストしよう(Google アカウントなし)
アカウントを持っていない方は、名前入力欄に名前を入力しましょう。
ここで入力した名前はビデオ会議に表示されるため、適当な名前ではなく分かりやすい名前を設定してください。(会社名+名字、またはフルネームが無難だとは思います)
名前の入力が完了したら、画面にある [参加をリクエスト] をクリックしましょう。
「参加をリクエストしています...」という文面に切り替わります。主催者側からリクエストが承認されるのを待ちましょう。承認されると、画面が切り替わって会議に参加することができます。