みなさん「Stripe」という決済サービスをご存知でしょうか?
開発元はアメリカの会社で導入費用は無料、設定も比較的かんたんにできるサービスで、対応しているクレジットカードの種類も豊富です。
アメリカなら英語ばっかり…?と先入観を抱いてしまいがちですが、ドキュメントやFAQなどの翻訳が進み始めており、実際に設定の操作をする Dashboard ページはすでに日本語対応してますので、英語が苦手な方でもかんたんに始められます。(しかもサポート問い合わせも日本語でOK)
さらに、2020年5月頃に今まで使えなかったJCBの決済も対応できるようになりました。
この度、concrete5 で Stripe を利用して有料会員サイトが作成できるアドオンができましたので、まずは Stripe の設定方法について解説しようかと思います!

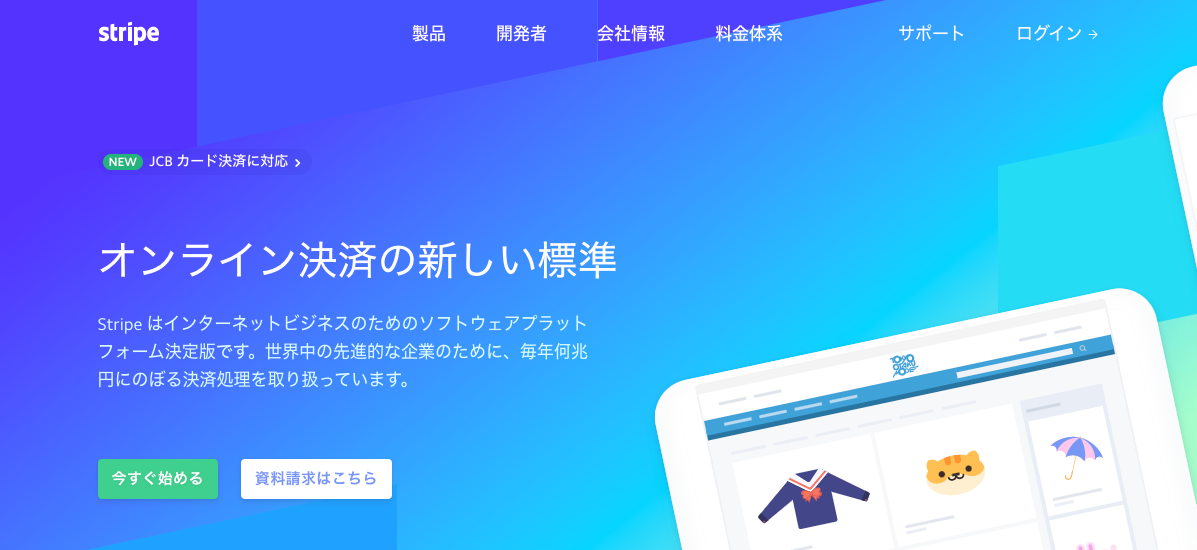








 必要事項を入力します。
必要事項を入力します。
 エンドポイントURLと送信イベントを入力します。
エンドポイントURLと送信イベントを入力します。




