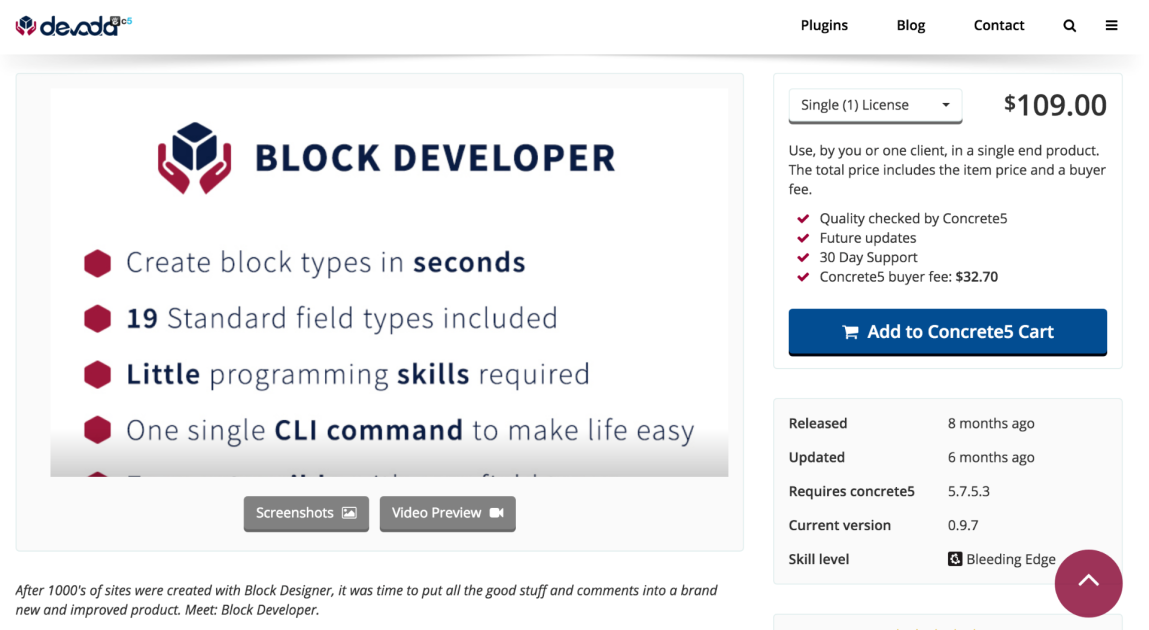concrete5でWebサイトを制作する際、サイトのコンテンツに合わせて専用の入力欄を持ったブロックを用意したいことがあります。PHPを使っていちから開発することも可能ですが、アドオンを使って大幅な開発の省力化・スピードアップが可能です。
今回は、そんなブロックを開発できるアドオン、Block Developer をご紹介します。
Block Developer は、109ドル(2019年2月現在)で公式マーケットプレイスで販売されています。同じ開発者が Block Designer と Block Designer Pro というアドオンも公開していますが、管理画面からマウス操作でブロックが作成できる Block Designer と違って、Block Developer は管理画面がないなど、少し開発者向けの仕様になっています。ただ、その分、柔軟性が高いのが特徴です。また、Block Designer アドオンで作成したブロックは、一度アンインストールしないと設定変更ができないという制限がありましたが、Block Developer ではアンインストールせずにブロックの設定変更が可能です。これは、開発中に要件が変わるときに特に重宝します。
それでは、Block Developer の基本的な使い方をご紹介します。このアドオンでブロックを開発するには、コマンドラインインターフェースを使用します。使うコマンドは concrete/bin/concrete5 c5:block-developer だけです。コマンドをタイプすると、作成するブロックのハンドル名、既存のアドオンの中にインストールするかどうか、ブロック名の3つの情報を聞かれますので、コマンドラインで答えていきます。