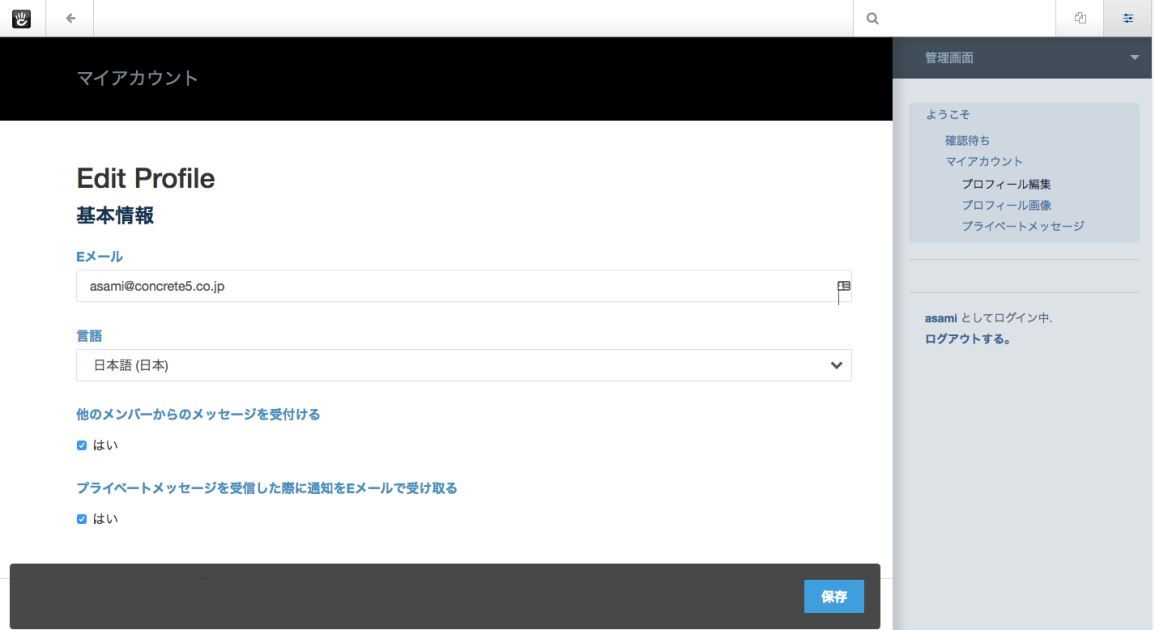concrete5 は、標準機能が充実しており、ユーザー管理機能を使用して会員制サイトの構築をすることも可能です。
ユーザー管理機能についてはconcrete5 で会員制サイトに使えるマイアカウント機能の記事でもご紹介しました。
今回は、開発者の方向けに、マイアカウントページへのアクセス方法と権限設定の方法について解説します。
concrete5.8.0.1を使用しています。
マイアカウントページにアクセスする方法
マイアカウントページにアクセスする方法は2通りがあります。
- サイトのページ上にマイアカウントページへのリンクを設置してアクセスする
- 管理画面の「ようこそ」ページからアクセスする
WBEサイトやシステムによって、ページ上にリンクを表示したい場合と、リンクを表示したくない場合などがあると思いますので、運用に合わせた手法を利用することができます。複数の手法が標準で搭載されているので様々なカスタマイズに対応できるのもconcrete5の魅力の一つですね。
それぞれの場合の設定方法についてご紹介します。
1.サイトのページ上にマイアカウントページへのリンクを設置してアクセスする
concrete5のElementalをインストールすると、フッターの右下にログインボタンが表示されており、こちらにマイアカウントページのリンクが表示されています。

初期設定でログインユーザー全員にこのボタンが表示される設定になっており、マイアカウントページも表示されます。
このボタン自体はテーマに埋め込まれていますので、詳しいコードはテーマを参考にしてみてください。
と、concrete/js/account.js を使用して表示しています。
このマイアカウントページの権限設定は、サイトマップから変更が可能です。
- 管理画面からサイトマップを開き、「サイトマップにシステムページを含める」にチェックをします。
- 「マイカウント」の権限を設定します。

2.管理画面の「ようこそ」からアクセスする
この手法を使用する場合には、対象のユーザーが、管理画面内のページをどこまで閲覧可能にするか、についても検討・設定する必要があります。
今回は、対象のユーザーを「会員」グループとして、そのグループには「ようこそ」以外のページへの閲覧権限は与えない設定にします。
また、通常の権限モードで設定します。
「ようこそ」ページへのアクセス権限の設定はサイトマップから行います。
- 管理画面からサイトマップを開き、「サイトマップにシステムページを含める」にチェックをします。
- まず、「管理画面」ページの権限設定をします。「会員」に表示権限を付与します。
この設定をすることで、ログインした時に上部にconcrete5のバーが表示されます。

- 次に、管理画面の配下にある「ようこそ」ページの権限を確認します。管理画面ページと同様、「会員」に表示権限が付与されていると思います。上位の権限設定が引き継がれています。
- そのため、「ようこそ」以外のページ(サイトマップ・ファイル・メンバーなど)については、「会員」の表示権限を外す作業が必要です。ページ数が多いので根気のいる作業になりますが、頑張りましょう。

設定が終わったら、会員ユーザーでログインして動作を確認してください。

「ようこそ」以外のページが非表示になりました。
上級権限モードを使用すると、さらに細かな設定ができますので、運用サイトに合わせてカスタマイズすることもできます。
ユーザー管理機能の活用で様々なサイトの制作が可能に
会員制サイトなどでは必須となるユーザ管理機能も、cocnrete5の標準機能だけでマイアカウントページを自在にカスタマイズして運用することができます。
様々な形態のサイトの制作が可能となり、運用できるサービスも広がりますね。ぜひサイトの構築にお役立てください。
会員制サイトの制作も承ります。サイト制作の詳細はこちらをご覧ください。
制作やデモのご依頼についてはお問合せフォームよりお気軽にお問合せください。