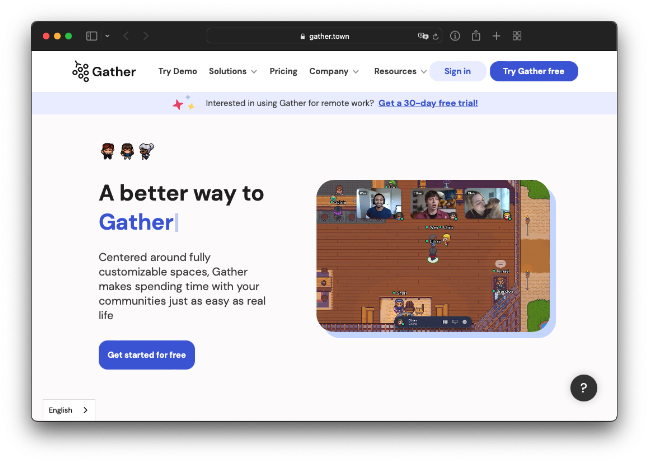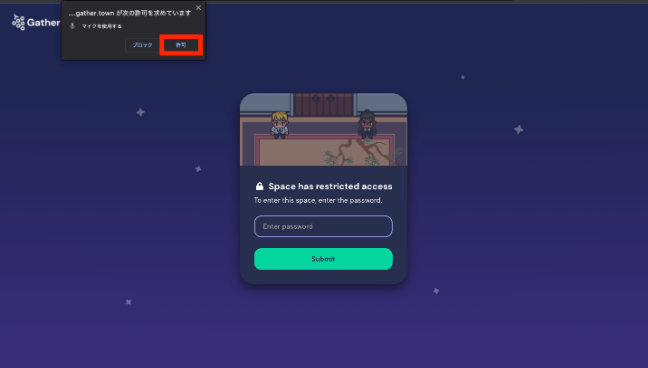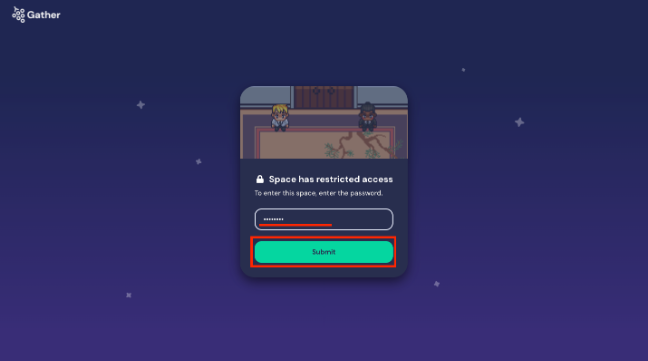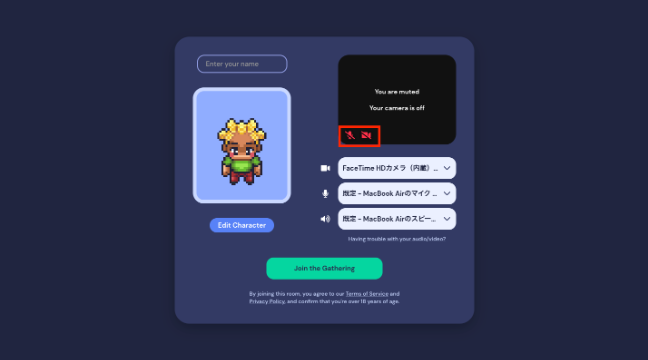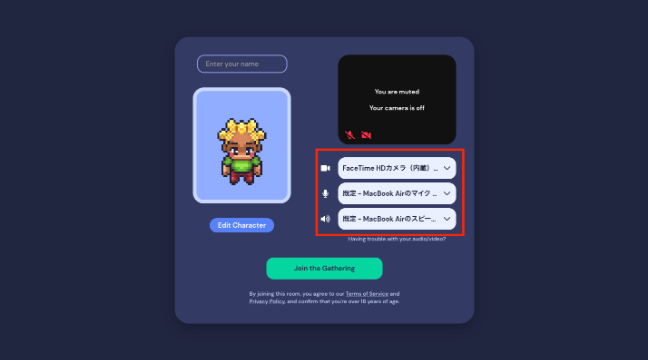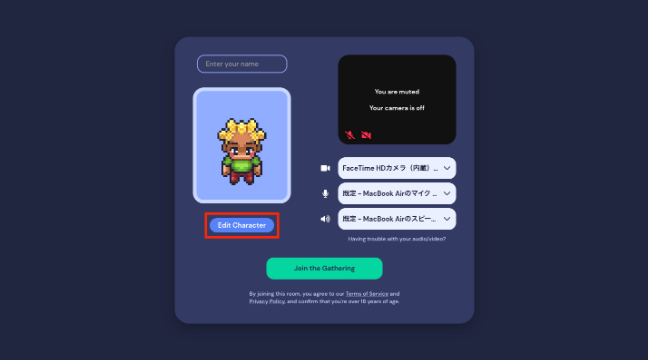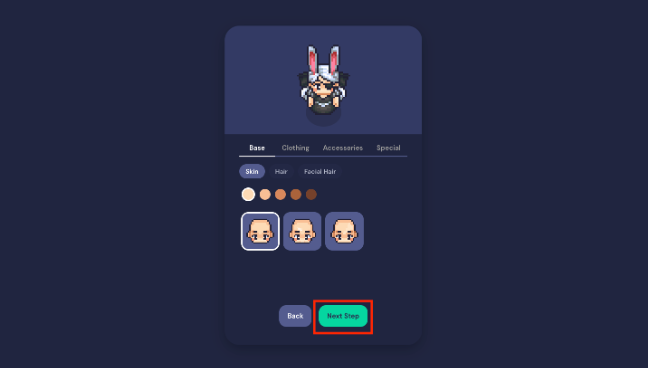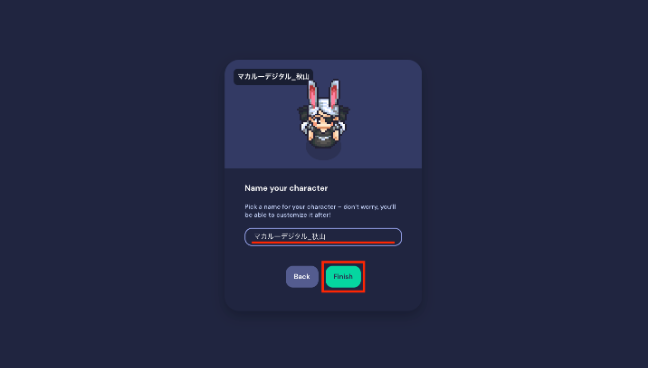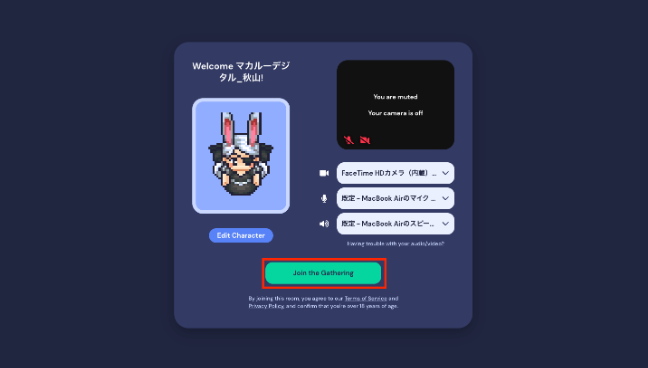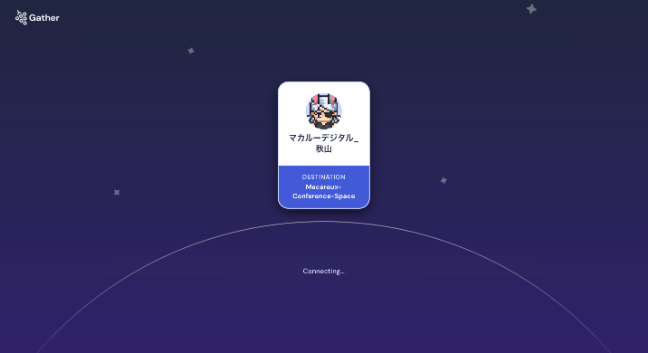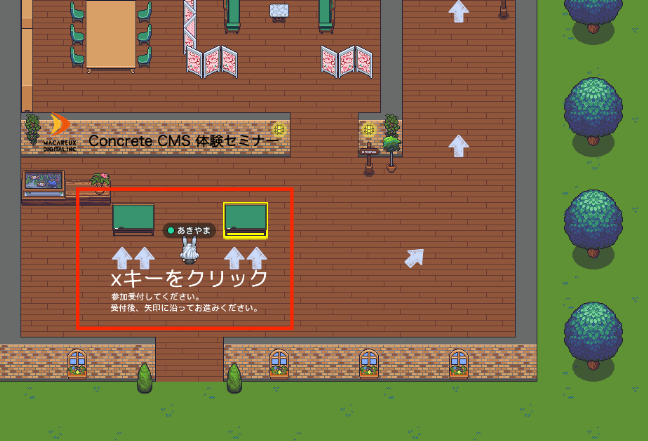Concrete CMS ver.9 無料体験セミナー開催!
昨年末に Concrete CMS バージョン9がリリースされました。
これは2016年の concrete5 バージョン8のリリース以来、約5年ぶりとなるメジャーバージョンアップで、大幅なインターフェースの変更や新機能の追加などが含まれた大きなアップデートとなります。
そこで、弊社としては是非、みなさまにこの新しいバージョン9をお試しいただきたいと思い、
「Concrete CMS ver.9 無料体験セミナー」をオンラインにて開催させていただくことが決定いたしました!
Concrete CMSを初めて知った方、過去のバージョンは使ったことがあるけどバージョン9も触ってみたい方など…どなた様でもご参加いただけるような内容をご用意しておりますので、ぜひお気軽にご参加いただければ幸いです!
開催日時
2022年4月18日(月) 15:00~17:00
セミナー会場は「Gather」のメタバース空間
今回のオンラインセミナーは、弊社でも初の試みとなる「Gather」での開催となります。
Gatherは、最近流行りのメタバース空間にバーチャルオフィスを作れるサービスで、豊富な機能とゲーム的なインターフェースで楽しく利用できる点が特徴です。
弊社のオフィスも、現在はこのGather上のバーチャルオフィスとして日常的に利用しています。